powerpointで回路図をかく
パソコンで回路図の書き方?作図?製図?方法ないかな、っていう工夫まとめ。
最後の所に適当な回路素子のpngを貼るのでそれと線分を組み合わせれば早いかも?
スクショいっぱいです。
Excel版の記事を書いたよ
内容は結局変わんないけどExcel版の方がちょっとだけ綺麗に描こうという努力が細かい。パワポ版の方が説明が丁寧かも。
今はフリーソフトもあるらしいから探してもいいと思うよ。ソフトダウンロードとかセットアップめんどい!手持ちのソフトでどうにかしたい!って時に。
WordあるならExcelもあるよね()
使ったバージョンは Microsoft PowerPoint for Mac (バージョン15.28)
最近のバージョンならmacでもwindowsでもほぼ変わらないはず。説明ではタブしか使わない予定なのでwindowsでも同じようにできる。
パワポのデザインは指定なし。
図の保存方法にもよるけどスクショ以外の方法(後述)でやるなら見やすいように多少背景色のあるデザインの方がいいかも。
回路の完成形

てことで回路素子を作成。(作成する素子:電池、スイッチ、抵抗、コンデンサー、コイル)
素子は最初の電池だけかなり丁寧に説明。あとはざっくりなのでうまいこと頑張って。
電池
「ホーム」タブの挿入、または「挿入」タブの図形、から直線を選択

または

を押して

これを押した状態でスライドの適当なところを押すと直線が一本できます。
「図形の書式設定」タブか書式ウィンドウで色や太さを適宜設定してください。
選択した状態で[control+C](コピー)&[control+V](ペースト)
ペーストを3回押して合計4本の直線を用意。
 これを動かして…
これを動かして… こうする。
こうする。
白い四角をドラッグすると線の長さや向きが変化、他の部分を持つと線自体の場所を移動できます。
縦の直線が斜めになってしまう時はそのオブジェクトを選択した状態で「書式設定」タブの横幅を0にすると一発でできます。
 →
→
これ全体をドラッグ(or[Shift])で選択して右クリックでグループ化しておくと複製が容易に。

スイッチ
電池と同じ要領で3本の直線(正確には線分だよなぁ)をスイッチに
 →
→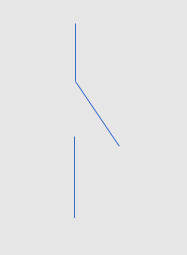
これだとスイッチに見えない、という場合は図形の書式設定内 「始点/終点の矢印の種類」を丸に設定してやるといいのでは。これ回路素子を結んでいく時にも使えます。
 を押して
を押して
抵抗
ギザギザの抵抗を線分の組み合わせで描いてもいいけどバランスよく作るのには手間がかかるので

テキストボックス(図形の四角でもOK)を抵抗のハコに見立てて線分くっつけて
 でいいのでは。
でいいのでは。
なんならRの代わりに抵抗値入れてもいいし。
・文字がうまく真ん中にならない→図形の書式設定の中で垂直方向の配置を上下中央に
・テキストボックスの大きさを変えられない→自動調整なしをチェック

テキストボックス内の文字はフォントや大きさは「ホーム」タブで変えられます、多分。
電池と同じノリで作れるので省略
コイル
ちょっとめんどくさいです
何がってあの半円状をどう書くか、という。
調節は面倒だけどシンプルなのは図形の挿入で円弧を選んで組み合わせるパターンかなぁ。
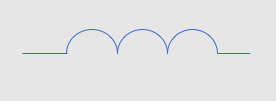
白で円自体の大きさ、オレンジで弧の始点終点を設定する感じ。
これで回路図の部品は完成。作ったものを線分で繋げれば回路図に。
各素子をグループ化してやればまとめて動かすのも複製も楽にできます。
線が全体的に細くみえるので太めに作った方がいいのかな
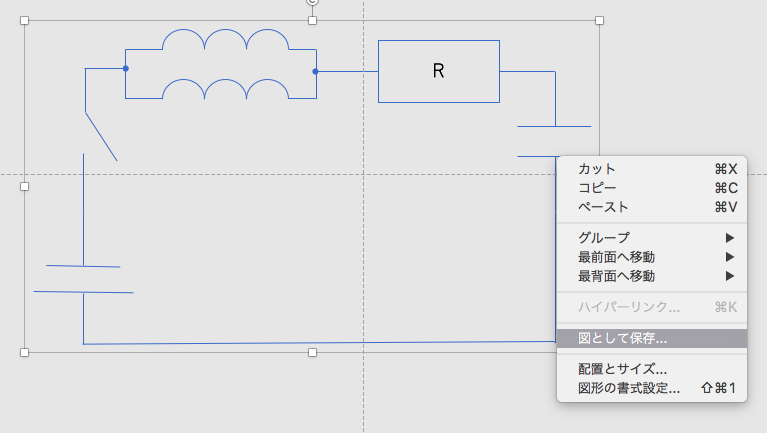
最後に回路全体をグループ化して図として保存すれば挿入した図だけを保存した、いわゆる透過してるPNGとして出力できます。
その他の回路素子
図形の挿入で◯を入れて中に文字を入れれば電圧/電流計になるし中に円弧を組み合わせて放り込んだり矢印入れたり





まあ工夫次第で色々作れる。
てことで作った回路素子置いておいてみる

![]()



以上。