excelで回路図描くよ
書こう書こうと思って忘れ続けたのでいい加減書くよ。
例によってバンバンスクショ使っているので閲覧時の通信量には注意
この記事のexcel版!
電気回路が絡むレポートを、パソコン上で直線と円組み合わせて描くだけならぶっちゃけWordでもExcelでもPowerPointでも変わらない、んだけど、パワポってOffceのバージョン次第では云々カンヌンあった気がするのでExcel版です。
Word、Excel、PowerPointのどれかが挿入した図形を図として保存できなかった気がしたんだけどどれだっけな。
あと、この手のレポート用記事をまとめようとして作りかけていたページの更新をして行こう。
パワポの記事のアップデート版、あっちと内容はだいたい一緒。ちょこっとだけ美意識が高い。
まずはExcelで新規作成。
エクセルのいいところとして、マス目があるのがいいよね。パワポでも基準線を追加できるけどエクセルはそれがデフォなのがいい。
でもセルが横長なので

とこのように列の上の、行間の境界をドラッグして正方形ちっくになるようにしておくと素子を配置するときのヒントになってちょっと楽かも。
終わったらアプリ上部の挿入タブない、図形、のボタンをクリックして直線や円の挿入をする。

macの場合はアプリウィンドウより上のところで挿入もできる。

違いはよくわかんない。
直線を挿入していくよ。
挿入する図形を選んでクリックしたら、適当に始点と終点でクリック。あとで修正していくから適当。
そしたらこれの色と太さを変えていく。

図形を挿入した直後や、図形を挿入した時に出てくる「図形の書式設定」タブ内のこのボタン「図形の枠線」の下矢印をクリック

レポートに適当な色(だいたい黒)と、太さ(2.25pt〜3ptくらいをよく使ってる)で設定する。

円を使う場合、楕円ではなく正円を操作して作るのは難しいので

こんな風に「図形の書式設定」タブ内のサイズ、で縦横同じ大きさを入力、横のチェックマークが縦横比の固定なのでここをチェック。
比を固定しておけば大きさの変更は自由自在。
円の方は中の色を無色に、線の色、太さを先の直線(これ正確には線分だよな?)と同じにすると回路っぽい。
ここからは図をより綺麗に作るためのちょっとしたポイント。
「図形の書式設定」タブ内や図形をダブルクリックすると、右側に書式ウィンドウが出てくる。

これの線の先端部を画像のようにフラットや丸にしてやると、角度に関わらず、滑らかに繋がっているように線分を重ねやすくなる。
さらに先端の矢印を設定することで

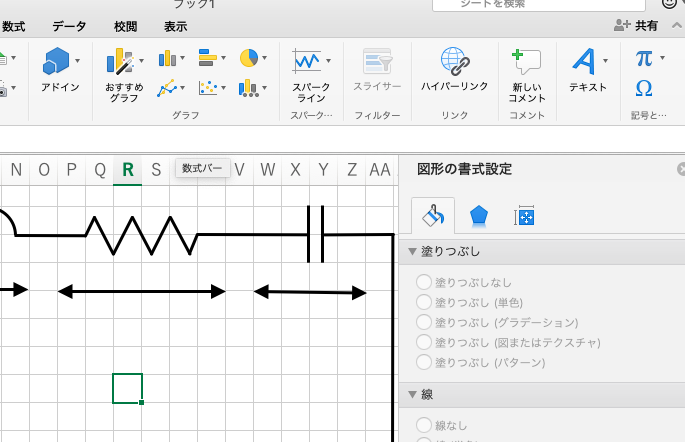
このようにその素子の電圧や電流を記述する区間の表示を作れる。

文字の挿入は「挿入」タブの右端、「テキスト」を押して「テキストボックス」を挿入すればいい。
この右隣のπやΩのボタンで数式が挿入できるので、これを利用すれば図の「V_L」のような添字も微調整なしに簡単綺麗に挿入できる。
テキストボックスは白の塗りつぶし、グレーの枠線が設定されていることが多いので、「塗りつぶしなし」「線なし」に設定すると良い。

こんな感じで完成。

電源の波部分は曲線を挿入して半円分、を二つ組み合わせたもの。
バラバラのまま大きさを調整するのは面倒だったので右クリックでグループ化して使った。
回路図が完成したら図形全部を選択して、(グループ化(しなくてもOK))、図として保存する。(できなかったら選択→コピー→WordやExcelに一旦貼り付け、すればそっちのアプリなら図として保存ができるはず)
【追記2020/01/23】
そのままコピペしてレポートに貼ると丁寧に接続とか作ったのに、表示が崩れてしまう確率が高いので「図として保存」して写真同様レポートに挿入することをお勧めします。
同じアプリ内なのになぜか表示が崩れたりするんだよねぇ。拡大縮小時に崩れないのも一旦図にする利点。ただし、図にすると解像度の限界が決まってくるので大きなポスター等に貼るときは元の図を大きく(Excelの右下のボタンで縮小した状態で)作るといい。
罫線を非表示にしてスクショしてもいいんだけど、これだと白い部分が白いままになる。印刷したり、背景を変更したりする際に少し不都合なので図として保存、[.png] 形式にしておくのが無難だと思う。
pngに関する(素人の適当な)説明。
とはいえ最近のPowerPointやWordには背景削除(自動で対象を判別していわゆる切り抜きをする機能)があるので拘らなくてもいい…のかな?